Kurumsal iş yerlerinde SSIS kullanarak ETL geliştirmeleri yaparken karşılaştığımız durumlardan bir tanesi de tüm paketlerde ortak olarak kullandığımız SSIS objeleridir. İhtiyaçlar doğrultusunda tüm paketlere başlarken aynı Connection’lar, aynı data flow bileşenleri, log providers’lar, event handlers’lar gibi çok sık kullanılan bileşenleri paketlerinize tekrar ve tekrar eklemeniz gerekmiştir. Her seferinde bu çok sık kullanılan bileşenleri her paketinize tekrar ve tekrar ekliyor olmak hem sıkıcı hem de zaman kaybettirici bir işlemdir. Bu noktada sıkça kullandığımız özelliklerden birisi template oluşturmaktır. Her paketinizde olmazsa olmazınız olarak kullandığınız bu bileşenleri bir araya getirerek bir template oluşturup, daha sonra yeni bir paket oluşturacağınız zaman bu template’i projenize ekleyerek onun üzerinden geliştirmeler yapmak sizi monotonluktan ve zaman kaybından kurtaracaktır. Lafı uzatmadan gelelim işlemin nasıl yapıldığına.
İlk olarak şunu söyleyelim; template oluştururken sıfırdan bir Integration Services projesi oluşturup onun içerisinde bu işlemi yapabileceğiniz gibi, var olan bir Integration Services projesi içinden de bu işlemi gerçekleştirebilirsiniz. Ben aşağıdaki gibi sıfırdan bir Integration Services projesi oluşturuyorum.
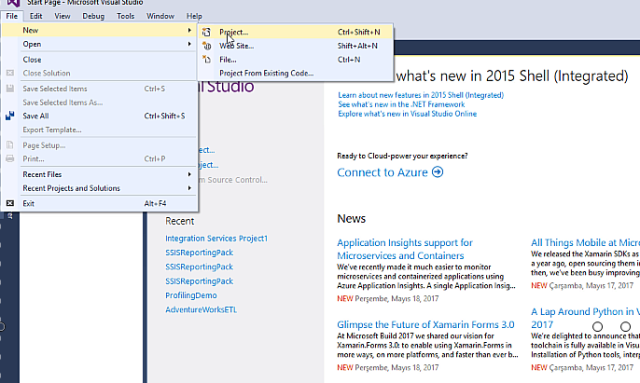
Bu projenin ismine Template yazarak OK’e tıklayıp projemi oluşturuyorum. Siz de istediğiniz bir ismi projenize verebilirsiniz.

Daha sonra tüm paketlerimizde her defasında eklemekten sıkıldığımız bileşenleri paketimize ekleyerek bir akış oluşturuyoruz. Ben bu örnekte log’lama yapan iki adet Execute SQL Task, bir tane Sequence Container ve bu log’ların çalıştığı server bilgilerini içeren Connection’ımı paketime ekliyorum.

Tasarımımızı tamamladıktan sonra File –> Save Copy of Package.dtsx As.. seçeneğini seçiyoruz.
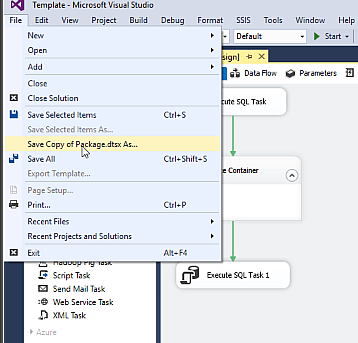
Bu kısım kritik çünkü, açılan pencerede template’i kaydetmemiz gereken dosya yolunu doğru olarak belirtmemiz gerekiyor. Ben aşağıdaki yolu dosya yolu olarak belirtiyorum.
C:\Program Files (x86)\Microsoft Visual Studio 14.0\Common7\IDE\PrivateAssemblies\ProjectItems\DataTransformationProject\DataTransformationItems
Siz de aşağıdaki genel dosya yolundan template’inizi kaydedeceğiniz dosya yolunu bularak kaydetmeyi bu klasör altında yapmalısınız. ‘Installation drive‘ yazan kısım bizim Data Tools’u kurduğumuz sürücüyü belirtiyor. Ben Data Tools’u (C:) sürücümün altına kurduğum için C sürüsüne gitmiştim. Eğer 64 bit’lik kurulum yaptıysanız ‘Program Files’ klasörüne, 32 bit’lik kurulum yaptıysanız ‘Program Files (x86)‘ klasörüne giderek ordaki yolları takip etmeniz gerekiyor.
For 2015
<>:\Program Files (x86)\Microsoft Visual Studio 14.0\Common7\IDE\PrivateAssemblies\ProjectItems\DataTransformationProject\DataTransformationItems
OR
<>:\Program Files\Microsoft Visual Studio 14.0\Common7\IDE\PrivateAssemblies\ProjectItems\DataTransformationProject\DataTransformationItemsFarklı versiyonlarda Data Tools kullanıyorsanız aynı mantıkla aşağıdaki dosya yollarını takip edebilirsiniz.
For 2005
<<Installation drive>>:\Program Files (x86)\Microsoft Visual Studio 8\Common7\IDE\PrivateAssemblies\ProjectItems\DataTransformationProject\DataTransformationItems
OR
<<Installation drive>>:\Program Files\Microsoft Visual Studio 8\Common7\IDE\PrivateAssemblies\ProjectItems\DataTransformationProject\DataTransformationItems
For 2008
<<Installation drive>>:\Program Files (x86)\Microsoft Visual Studio 9.0\Common7\IDE\PrivateAssemblies\ProjectItems\DataTransformationProject\DataTransformationItems
OR
<<Installation drive>>:\Program Files\Microsoft Visual Studio 9.0\Common7\IDE\PrivateAssemblies\ProjectItems\DataTransformationProject\DataTransformationItems
For 2012
<<Installation drive>>:\Program Files (x86)\Microsoft Visual Studio 10.0\Common7\IDE\PrivateAssemblies\ProjectItems\DataTransformationProject\DataTransformationItems
OR
<<Installation drive>>:\Program Files\Microsoft Visual Studio 10.0\Common7\IDE\PrivateAssemblies\ProjectItems\DataTransformationProject\DataTransformationItems
For 2013
<<Installation drive>>:\Program Files (x86)\Microsoft Visual Studio 12.0\Common7\IDE\PrivateAssemblies\ProjectItems\DataTransformationProject\DataTransformationItems
OR
<<Installation drive>>:\Program Files\Microsoft Visual Studio 12.0\Common7\IDE\PrivateAssemblies\ProjectItems\DataTransformationProject\DataTransformationItems
Bana uygun olan dosya yolunu bulduktan sonra Template’ime bir isim vererek kaydediyorum.
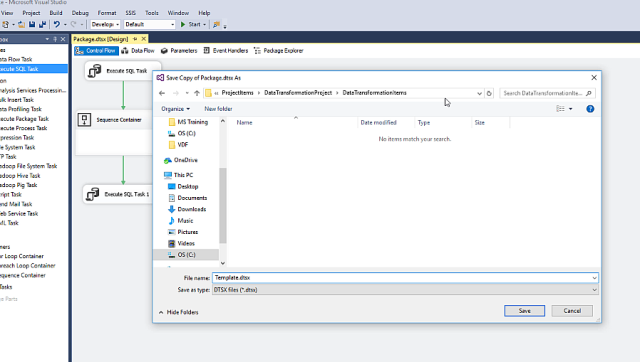
Gördüğünüz gibi Template’im o klasör altına gelmiş oldu. Peki oluşturmuş olduğum bu template’i projelerimde nasıl kullanabilirim şimdi de ona bir göz atalım.

Template’imizi ekleyeceğimiz proje isminin üzerine sağ tıklayarak Add –> New Item seçeneğini seçiyoruz.
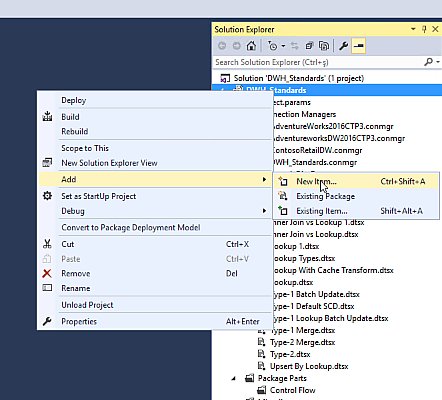
Açılan ekranda projemize eklemek istediğimiz template’i seçerek Add butonuna basıyoruz. Ben yukarıda Template ismiyle kaydettiğim şablonumu eklemek istediğimden onu seçiyorum.

Template’imiz istediğimiz haliyle projemize eklenmiş oldu.

Bu template üzerinden geri kalan akışınızı tamamlayarak ETL süreçlerinizi daha kısa sürede tamamlamanız mümkün olmaktadır. Sonraki yazılarda görüşmek dileğiyle.
İyi Çalışmalar.
