Bir veritabanını bir arşivden veya başka bir platformdan taşırken almanız gerektiğinde, veritabanı şemasını ve verilerini elinizdeki bir BACPAC dosyasından SQL Server içerisine aktarabilirsiniz. BACPAC dosyası, bir SQL Server veritabanındaki metadataları ve verileri içeren, uzantısı BACPAC olan bir ZIP dosyasıdır. BACPAC dosyaları Azure blob storage ‘tan (yalnızca standart depolama alanı) veya lokal bir saklama alanından içe aktarılabilir. Bu yazıda sizlere lokalinizde bulunan BACPAC dosyasının SQL Server içerisine nasıl aktarılabileceğini ve mevcut bir veritabanının BACPAC uzantılı yedeğini nasıl alabileceğinizi gösteriyor olacağım.
İlk olarak BACPAC dosyasının içeriye nasıl aktarılacağına bakalım.
SQL Server Management Studio (SSMS) içerisinden Databases kısmına sağ tıklayarak Import Data-tier Application seçeneğini seçiyoruz.
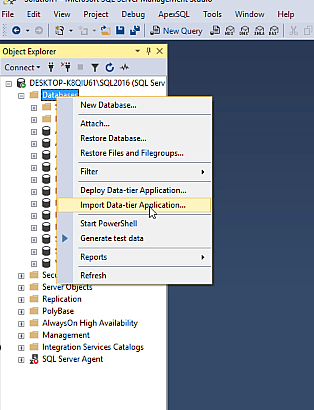
Karşımıza açılış sayfası geliyor. Bu sayfada Next diyerek bir sonraki adıma geçiyoruz.
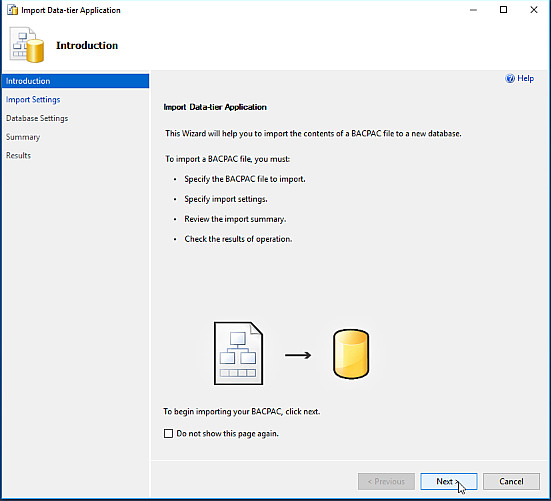
Bu adımda BACPAC dosyamızın hangi lokasyondan alınacağını belirtmemiz gerekiyor. İki seçeneğimiz mevcut. İlki yerel bir diskten bu dosyayı eklemek, diğeri ise Windows Azure üzerinden eklemek. Bizim BACPAC dosyamız yerel diskimiz içerisinde olduğu için ilk seçeneğin yanında bulunan Browse butonuna tıklıyoruz.
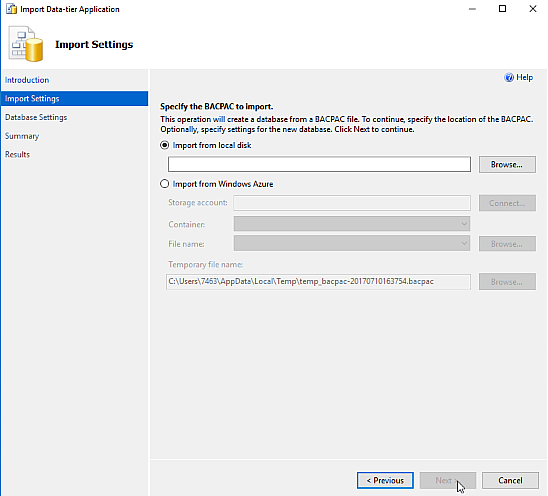
BACPAC dosyamız masaüstünde olduğu için o lokasyona giderek dosyamızı seçip, OPEN seçeneğine tıklıyoruz.
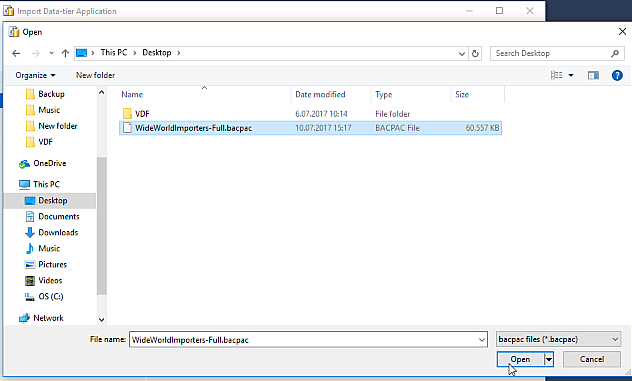
Gösterdiğimiz dosya yolu ekranımıza yansıdıktan sonra Next diyerek bir sonraki adıma geçiyoruz.
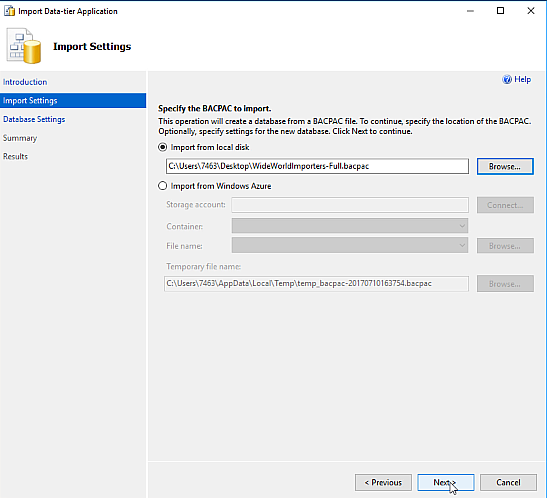
Bu ekranda dosyamızın SQL Server içerisine hangi isimle kurulacağını ve Data ve Log dosyalarının hangi lokasyona kaydedileceğini seçebiliyoruz. Bu kısımda mevcut yapınıza göre ilgili değişiklikleri yapabilirsiniz. Herhangi bir değişiklik yapmadan Next diyerek bir sonraki adıma geçiyoruz.

Yaptığımız tüm adımların özeti olan bu ekranda son kontrolleri yaptıktan sonra herhangi bir sorun olmadığını düşünüyorsak Finish seçeneğini seçiyoruz.
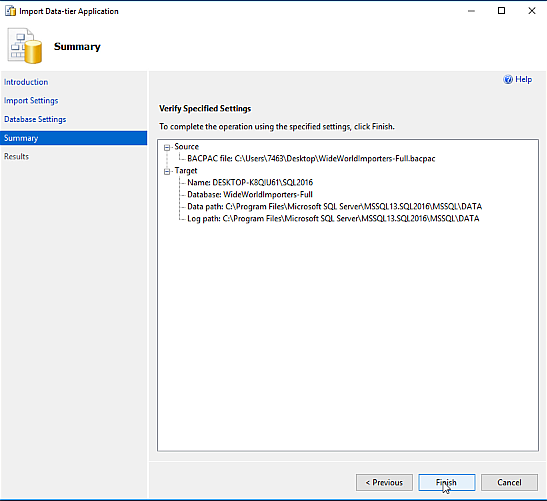
Bu ekranda veritabanımızın büyüklüğüne göre bir süre bekleyebiliriz. Tüm işlemler başarılı bir şekilde gerçekleştikten sonra Close diyerek ekleme işlemini tamamlıyoruz.
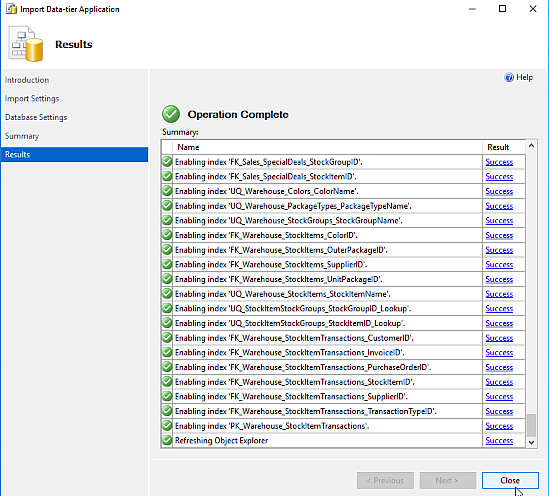
Aşağıda görüldüğü gibi veritabanımız SSMS içerisine başarılı bir şekilde eklenmiş oldu.
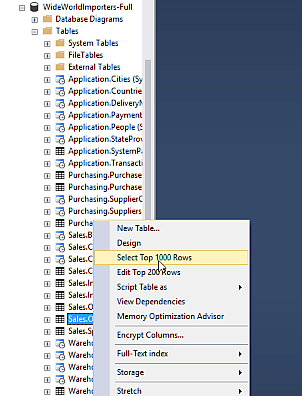
Herhangi bir tabloyu sorguladığımızda görüldüğü gibi tablolarımız içerisindeki data ile birlikte SQL Server içerisine eklenmiş oldu.
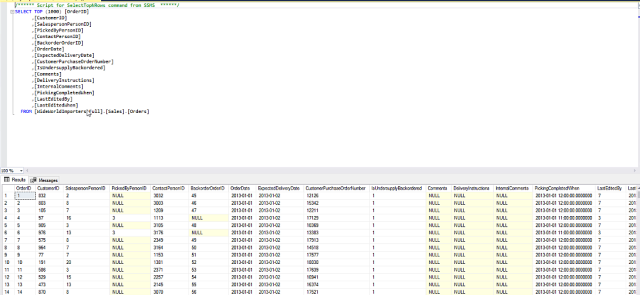
Peki bu işlemin tersi nasıl gerçekleşiyor şimdi de ona bakalım.
Yedeğini almak istediğimiz veritabanı üzerine sağ tıklayıp Tasks altında yer alan Export Data-tier Application seçeneğini seçiyoruz.
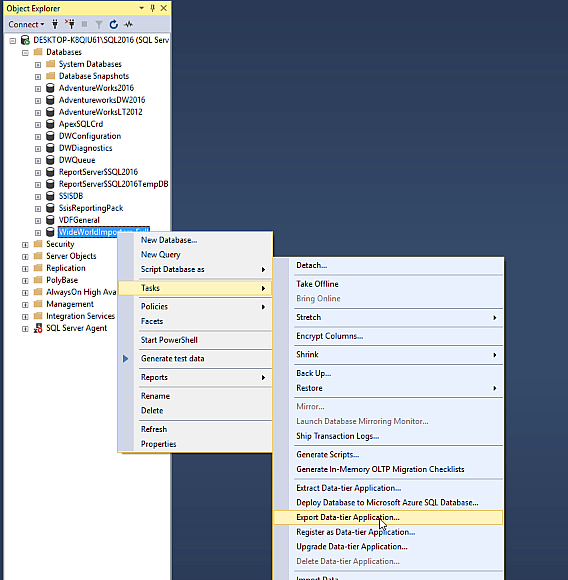
Karşılama ekranında Next diyerek bir sonraki ekrana geçiyoruz.
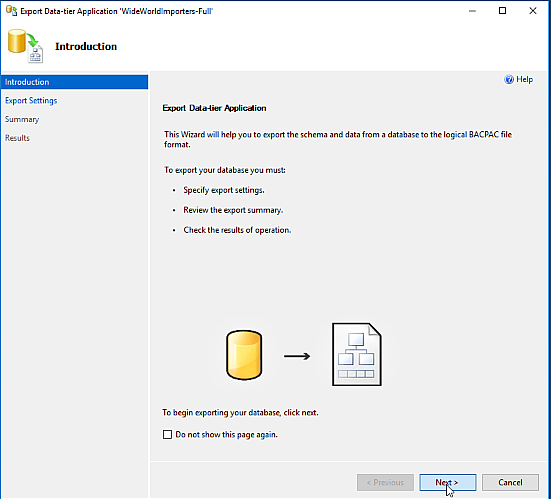
Açılan ekranda BACPAC dosyamızın hangi lokasyona çıkartılacağını seçmemiz gerekiyor. Burada da yine yerel diske ve Microsoft Azure ‘a kaydetmek üzere iki seçeneğimiz mevcut. Biz yerel diskimize kaydedeceğimiz için ilk seçeneğin yanında yer alan Browse butonuna tıklıyoruz.
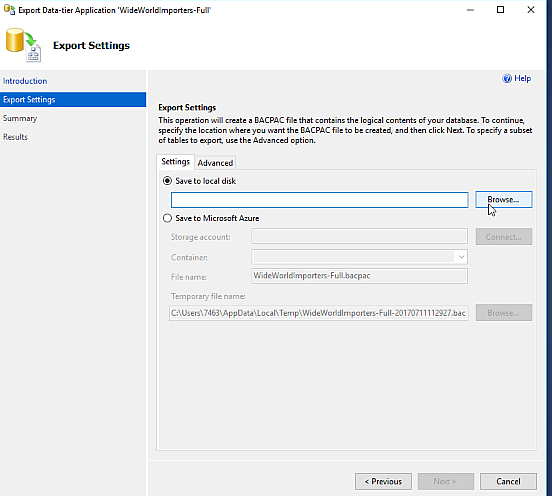
Dosyayı kaydedeceğimiz dizine giderek File name yazan kısma dosyamıza vereceğimiz adı yazıyoruz. Ben masaütüne wwi ismiyle kaydedeceğim için ilgili işlemleri yaparak Save butonuna tıklıyorum.
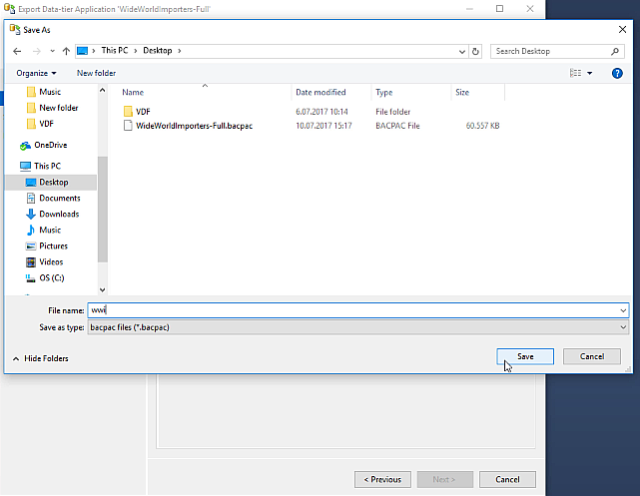
Yaptığımız değişiklikler ilgili ekrana yansıdıktan sonra Next diyerek bir sonraki adıma geçiyoruz.
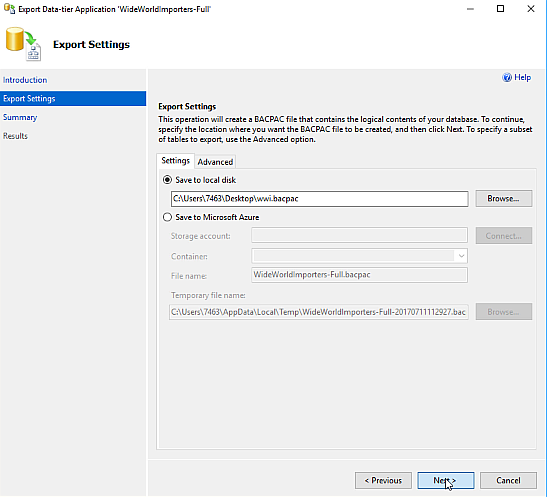
Yeni gelen ekranda yapacağımız işlemlerin özeti yer almakta. Bu ekranda da Finish ‘e tıklayarak işlemi başlatıyoruz.
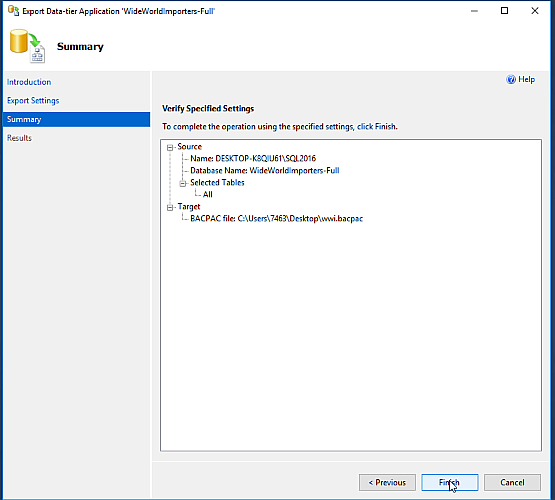
Veritabanımızın büyüklüğüne göre yeni gelen ekranda bir süre bekledikten sonra tüm işlem başarılı bir şekilde tamamlanınca Close butonuna tıklayarak ekranı kapatıyoruz.
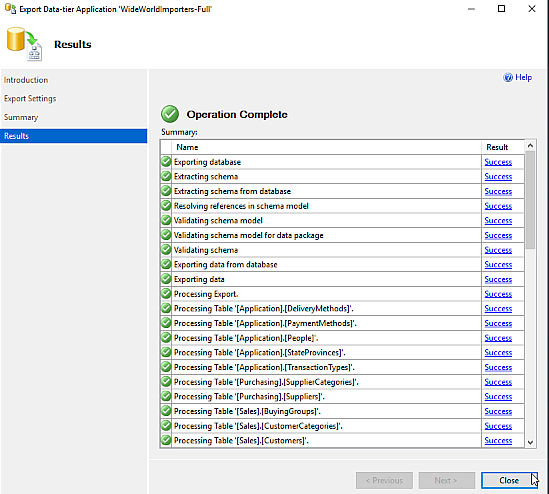
Dosyamızı masaüstüne çıkardığımız için aşağıdaki gibi masaüstünde veritabanımızın BACPAC uzantılı dosyası oluşturulmuş oldu.
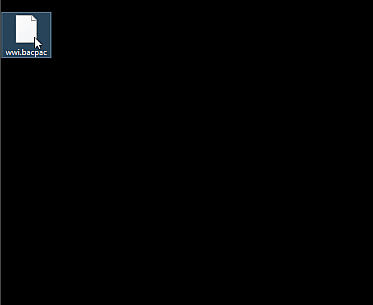
Bu şekilde veritabanlarını harici olarak farklı lokasyonlara kaydedip, farklı lokasyonlardan geri yükleyerek kullanmanız mümkün.