Herkese merhaba. Bu yazımda sizlere Windows Server 2012 R2 işletim sistemi üzerine Oracle Data Integrator 12.2.1.2.6 program kurulumunun nasıl yapıldığını anlatıyor olacağım. Lafı fazla uzatmadan işlemin yapılış adımlarına geçelim.
İlk olarak Java Development Kit’i işletim sistemimizin destekleyeceği güncel versiyonu da kapsayacak şekilde http://www.oracle.com/technetwork/java/javase/downloads/jdk8-downloads-2133151.html linkinden indiriyoruz.
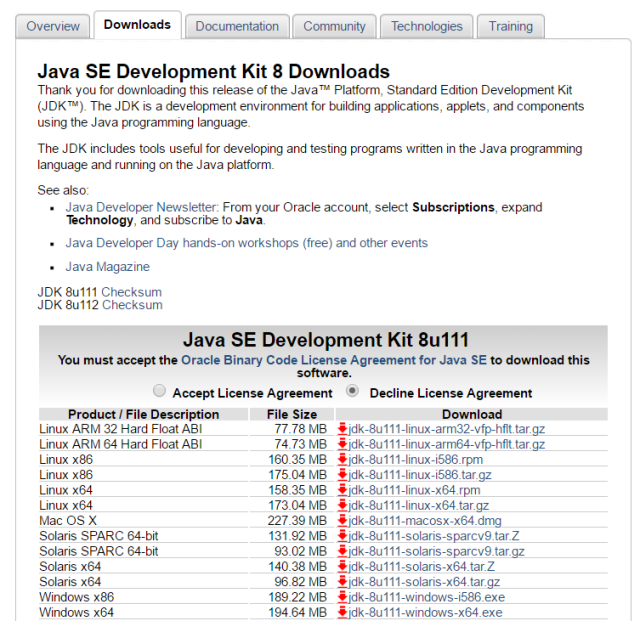
Benim işletim sistemim Windows 64 bit teknolojisini desteklediği için ona uygun versiyonu ilgili linkten indiriyorum. Bu kısım programın kurulumu için kritik noktalardan birisi. Sağlıklı ve sorunsuz bir kurulum için doğru versiyonu indirmeniz şart.
Ardından ODI 12cR2’yi http://www.oracle.com/technetwork/middleware/data-integrator/downloads/index.html linkinden Disk1 ve Disk2 yazan kısımlara tıklayarak bu iki kurulum dosyasını bilgisayarımıza indiriyoruz.

İlgili dosyaların indirme işlemini tamamladıktan sonra ilk olarak Java Development Kit’in (JDK) kurulumunu gerçekleştiriyoruz. İndirdiğimiz JDK kurulumuna sağ tıklayarak yönetici olarak çalıştır seçeneğini seçiyoruz.

Açılan ekranı Next diyerek geçiyoruz.

Açılan sayfa java’nın hangi klasör içerisine kurulacağını gösteriyor. Burada önemli olan nokta 32bit / 64bit versiyonunun işletim sistemimize uygun olanının yükleniyor olması. Benim sistemim 64bit’i desteklediği için ve indirmiş olduğum kurulum dosyası da 64bit olduğu için programım da otomatik olarak C:\Program Files\... klasörü altına yükleniyor. Burada herhangi bir değişiklik yapmayarak Next diyoruz ve diğer adıma geçiyoruz.
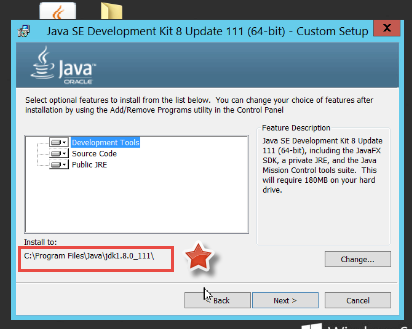
Belirli bir süre kurulum gerçekleştikten sonra aşağıdaki pencere açılıyor. Bu adımda da değişiklik yapmadan JRE dosyamın da C:\Program Files\… klasörü altına kurulması gerektiğini belirterek Next’e basıyorum.
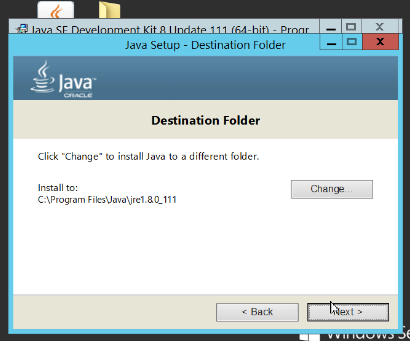
Kurulum bir süre devam ettikten sonra aşağıdaki ekran karşımıza geliyor. Burada da Close seçeneğini seçerek Java’nın kurulum işlemini tamamlıyorum.
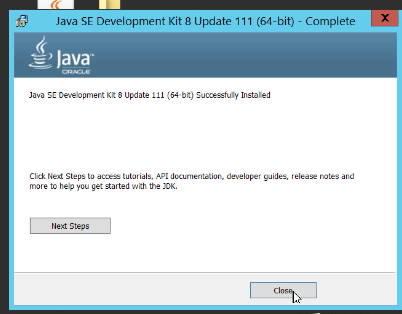
Bu adımı tamamladıktan sonra ODI kurulumunu başlatırsanız alacağınız muhtemel hatalardan biri aşağıdaki resimde detayını gördüğünüz “…is not a valid JDK Java Home” hatasıdır.
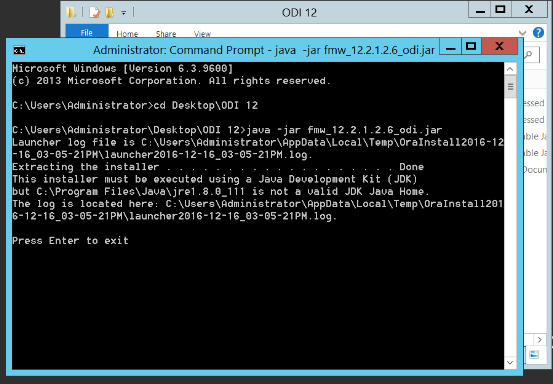
Bu hatayı çözmek için şu işlemleri yapmak gerekiyor.
Bilgisayarıma sağ tıklayarak özelliklere giriyoruz.

Açılan ekranda sol panelde bulunan gelişmiş sistem ayarlarına giriyoruz.

Ekranın en altında yer alan Environment Variables.. kısmına tıklıyoruz.

Sistem değişkenleri kısmında New diyerek yeni bir değişken oluşturuyoruz.
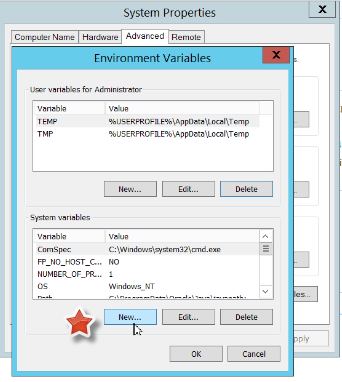
Variable name: PATH
Variable value: C:\Program Files\Java\jdk1.8.0_111\bin
Buradaki değişken değerine jdk dosyamı hangi klasör altına kurduysam o klasörün yolunu atıyorum. Ardından bu ekranı ve diğer tüm ekranları Ok diyerek kapatıyorum.
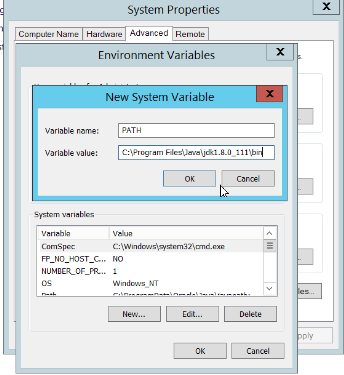
Disk1 ve Disk2 olarak indirmiş olduğum ODI kurulum dosyalarını zipten aşağıdaki gibi aynı klasör içerisine çıkartıyorum.
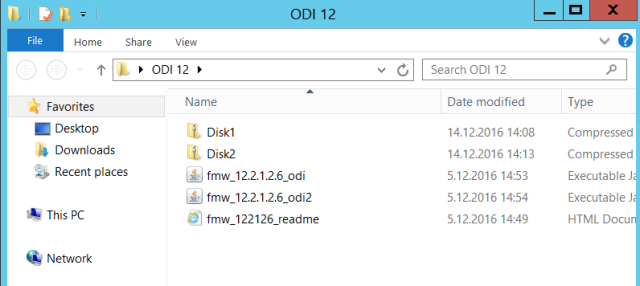
Başlattan Command Prompt’u başlatıyorum. Ekrana aşağıdaki gibi
cd Desktop\ODI 12
yazarak enter’a basıyorum. Benim indirmiş olduğum ODI kurulum dosyaları Masaüstümdeki ODI 12 isimli bir klasörün içerisinde olduğu için komut satırına yazmış olduğum bu kod ile birlikte o klasörün içerisine gitmiş oldum.

Daha sonra
java –jar fmw_12.2.1.2.6_odi.jar
komutunu yazarak enter’a basıyorum. Bu sayede ODI 12 klasörü altında bulunan fmw_12.2.1.2.6_odi isimli ve .jar uzantılı dosyayı çalıştırarak kuruluma başlıyorum.

Aşağıdaki gibi kurulum dosyaları ilgili klasörlere çıkartılıyor ve ardından Oracle kurulum penceresi açılıyor.
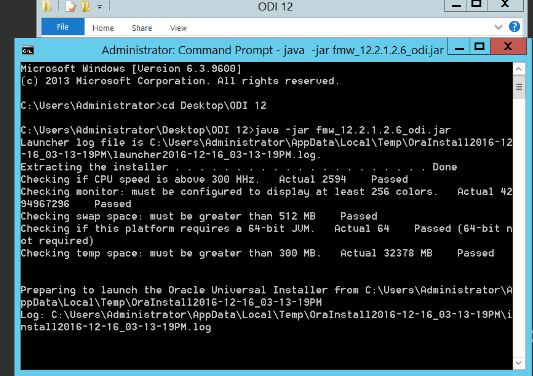
Next ile açılış ekranını geçiyorum.

Güncellemelerle ilgili olan aşağıdaki ekranı da Next diyerek geçiyorum.
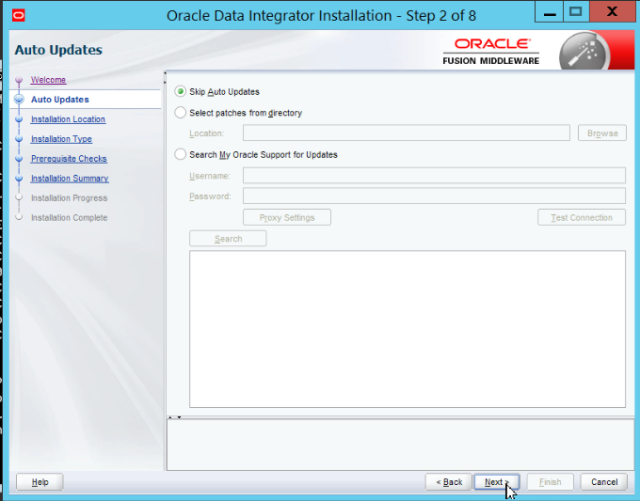
Yeni ekran ODI’ın hangi klasör içerisine kurulacağını gösteriyor. Burada da herhangi bir değişiklik yapmıyorum ve Next diyorum.

4.adımdaki ekranda kurulum türümüzü seçebiliyoruz. Ben standalone versiyonu seçili olarak kuruluma devam edeceğim için değişiklik yapmadan Next diyorum.
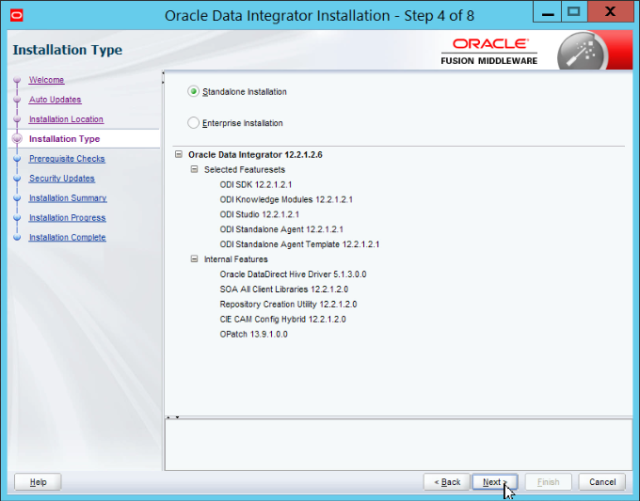
5.kurulum adımında işletim sistemimiz ve java versiyonu ile ilgili çeşitli kontrolleri yapıyor. Next diyerek bir sonraki adıma geçiyorum.
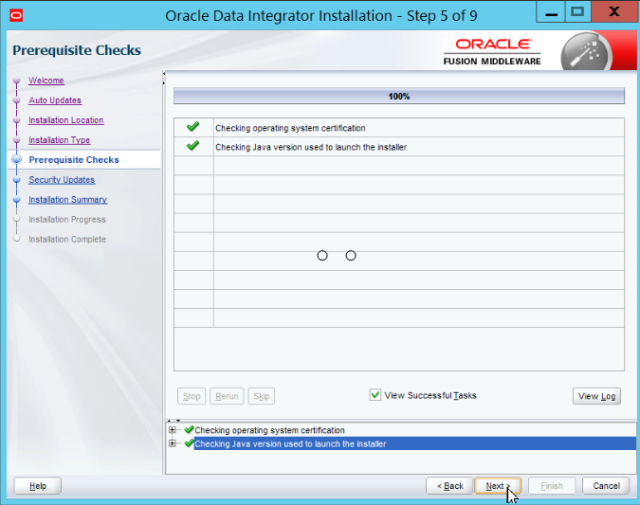
6.adımda Oracle ile ilgili çeşitli bilgileri almak isteyebileceğiniz bir mail adresi bilgisi istiyor. Burada seçili tik işaretini kaldırarak Next diyorum.
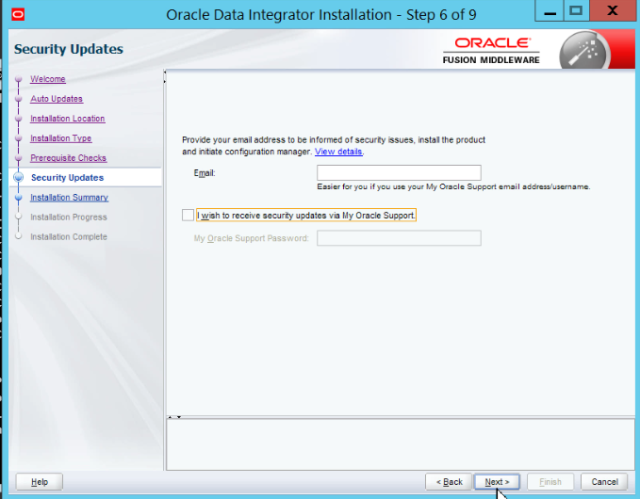
Burada herhangi bir mail adresi girmediğimiz için bir uyarı ekranı çıkıyor. Çıkan uyarıyı Yes diyerek geçiyoruz.
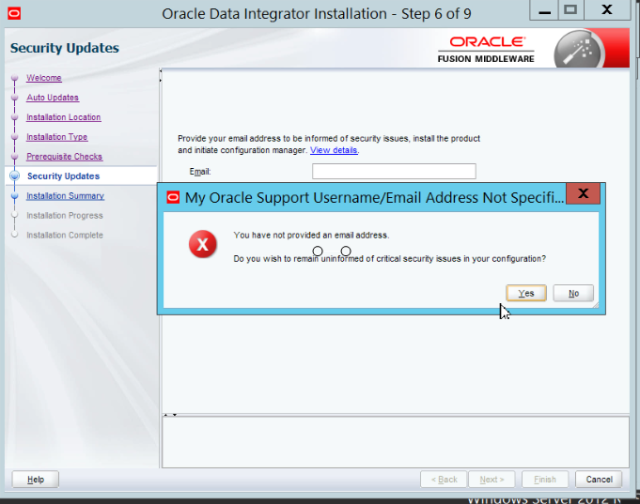
7.adımda kuruluma ait bilgiler yer almakta. Install diyerek kurulumu başlatıyoruz.

8.adımda kurulum işlemi gerçekleştiriliyor. Tüm adımlar başarılı bir şekilde tamamlandıktan sonra Next diyerek son adıma geçiyoruz.

9. ve son adımda gerçekleşen tüm işlemlerin detayları yer almakta. Finish diyerek kurulumu tamamlıyoruz.
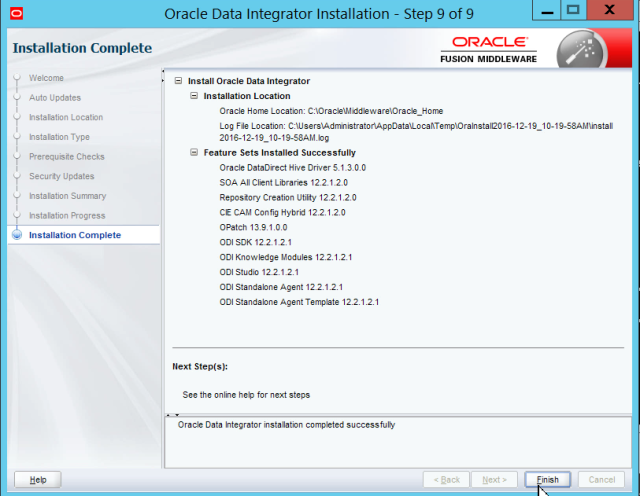
Kurmuş olduğumuz programı başlattığımız zaman aşağıdaki gibi JDK klasörünün dosya yolunu göstermemiz gerekiyor.

Ben JDK’yı Program Files altındaki C:\Program Files\Java\jdk1.8.0_111 dosya yoluna kurduğum için bu yolu ilgili yere yapıştırıp OK diyorum.
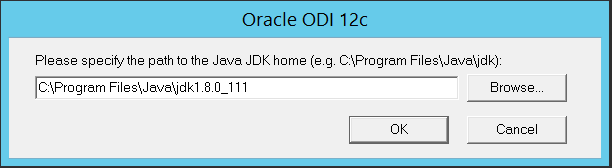
Bu işlemin ardından programımızın açılış sayfası karşımıza geliyor.
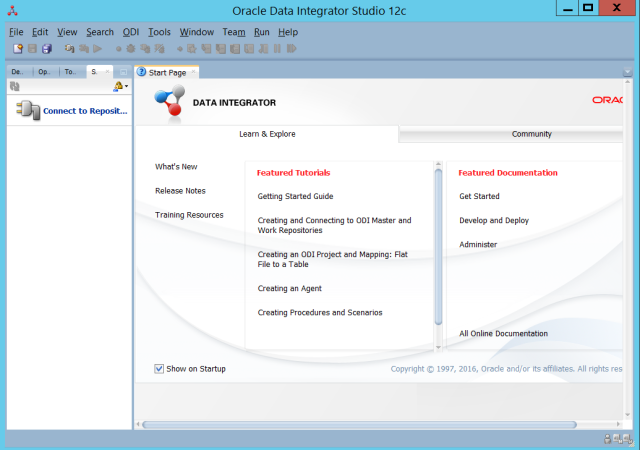
Böylece kurulum işlemimizi sorunsuz bir şekilde tamamlamış oluyoruz. Sonraki yazılarda görüşmek dileğiyle.
