Power BI Desktop, iş zekası uygulamalarında kullanılan, görsel raporlamaya dayalı, kullanımı oldukça kolay ve kullanım alanları gün geçtikçe artan bir iş zekası aracıdır. Ücretsiz olarak powerbi.microsoft adresinden bilgisayarınıza indirebileceğiniz bu uygulamayla çok kısa sürede, etkili görsellerle raporlarınızı hazırlama imkanına sahipsiniz. Şimdi Power BI Desktop uygulamasını kullanarak web üzerinde bulunan bir veri setinin nasıl analiz edildiğini detaylı bir şekilde inceleyelim.
- İlk olarak kurulum işlemini tamamladıktan sonra Power BI Desktop uygulamamızı çalıştırıyoruz.
- Karşılama ekranının sol kısmında bulunan Veri Al kısmına tıklayarak verimizin hangi kaynaktan alınacağını seçiyoruz.
- Veri alma kısmında çok fazla seçeneğimiz mevcut. Bu da Power BI ürününün gücünü ve kullanımını artıran bir diğer unsur. Biz örneğimiz için Northwind’in web üzerinde bulunan OData veri setini kullanacağımızdan dolayı Diğer -> OData Akışı kısmına tıklayarak Bağlan butonuna basıyoruz.
- Açılan ekranda bizden veri setinin bulunduğu linkin adresini girmemizi istiyor. Bu kısma uygulamamız için kullanacağımız veri setinin yer aldığı http://services.odata.org/V4/Northwind/Northwind.svc/ linkini yapıştırıp Tamam butonuna basıyoruz.
- Veri setinin büyüklüğüne bağlı olarak biraz bekledikten sonra vermiş olduğumuz linkten veri setini kendi bünyesine alarak sağ kısımda bize aşina olduğumuz excel formatında verilerimizi göstermekte. Örneğimiz için biz sol kısımdan Orders seçeneğini seçip, Düzenle butonuna basıyoruz.
- Veri setimiz düzenleme ekranına geldi. Açılan sayfada Order_Details sütununu bularak sağ üst köşesinde yer alan sütunu genişletme seçeneğine bastıktan sonra sadece ProductID, UnitPrice ve Quantity seçeneklerini seçiyoruz ve Tamam’a tıklıyoruz.
- Veri setinden Ctrl tuşu yardımıyla OrderDate, ShipCity, ShipCountry, Order_Details.ProductID, Order_Details.UnitPrice, ve Order_Details.Quantity sütunlarını seçerek, bu seçili olanlardan herhangi birinin üstündeyken sağ tıklayıp Diğer Sütunları Kaldır seçeneğini seçerek ilgilenmediğimiz diğer sütunları siliyoruz.
- Üst menüde yer alan Sütun Ekle sekmesine tıklayıp, en başta bulunan Özel Sütun Ekle seçeneğini seçtikten sonra açılan ekranda yeni ekleyeceğimiz sütunun ismini ve sütunun oluşturulması için gereken formülü aşağıdaki gibi yazdıktan sonra Tamam’a tıklıyoruz.
- Yeni eklemiş olduğumuz LineTotal isimli sütun seçili haldeyken üzerine sağ tıklayarak Türü Değiştir -> Ondalık Sayı seçeneğini seçerek bu sütunun veri türünün ondalık sayı olmasını sağlıyoruz.
- Eklemiş olduğumuz LineTotal isimli sütunu başlığından tutup ShipCountry isimli sütunun sağına çekerek ShipCountry isimli sütunun sağına gelmesini sağlıyoruz.
- Order_Details.ProductID, Order_Details.UnitPrice ve Order_Details.Quantity sütunlarına tek tek sağ tıklayıp açılan menüden Yeniden Adlandır diyerek veya ismini değiştireceğimiz sütunun üzerindeyken F2 tuşuna basarak sütunların isimlerini değiştirebiliriz. Bu şekilde üç sütunun isimlerindeki Order_Details ön ekini kaldırıyoruz.
- Bu işlemin ardından Giriş sekmesi altında ekranın sol üst köşesinde yer alan Kapat & Uygula seçeneğine tıklıyoruz.
- Açılan ekranda Giriş sekmesi altındaki Veri Al seçeneğinden OData Akışını seçip, açılan ekranda yukarıda kullanmış olduğumuz linki URL kısmına ekleyip Tamam dedikten sonra bu sefer açılan ekrandan Products’ı seçip Tamam diyerek veri setimize ekliyoruz.
- Gördüğünüz gibi Products tablosundaki verilerde Alanlar kısmında Orders’ın altına eklenmiş oldu. Şimdi Giriş sekmesi altındaki İlişkileri Yönet kısmına tıklıyoruz.
- Açılan ekranda Yeni butonuna basıyoruz.
- İlk kısma Products’ı seçtikten sonra alt kısma Orders otomatik olarak gelmiş oldu. Bu iki tabloda ProductID alanları arka planda birbiriyle ilişkili olduğu için Power BI’da bu ilişkiyi algıladı ve en altta “Bu iki sütun arasında zaten bir ilişki var” uyarısını döndürdü bize. İptal diyerek bu ekrandan çıkıyoruz.
- Ana ekranda en sol kısımda yer alan İlişkiler sekmesine tıklayarak tablolar arasındaki mevcut ilişkiler görüntülenebilir. İki tablomuz arasında bulunan çizgiye çift tıklıyoruz.
- Açılan ekranda bu iki tablomuz arasında nasıl bir ilişki olduğu ve hangi alan üzerinden bağlı oldukları ayrıntılı bir şekilde görülüyor.
Şimdi gelelim veri setimizle ilgili raporlar oluşturmaya.
- Sol kısımda yer alan Rapor sekmesine geliyoruz. Ardından Görsel Öğeler kısmından ilgili grafiği tıkladıktan sonra, Alanlar kısmındaki Products altında yer alan ProductName’i Eksen kısmına, UnitsInStock’u ise Değer kısmına sürüklüyoruz.
- UnitsInStock değerinin matematiksel halini değiştirmek için sağ kısmında bulunan aşağı ok’a tıklayarak istediğiniz hale dönüştürebilirsiniz. Biz örneğimiz için Toplam fonksiyonunu seçiyoruz.
- Grafiğimizin sağ üst köşesinde yer alan … simgesine tıkladıktan sonra Şuna Göre Sırala’nın altında yer alan Sum of UnitsInStock seçeneğini seçerek grafiğimizin bu alana göre sıralanmasını sağlıyoruz.
- Ekranın boş bir kısmına tıkladıktan sonra yeni bir rapor oluşturabilmek için Görsel Öğeler altından Çizgi grafiğe tıklıyoruz. Ardından Alanlar altında yer alan Orders içerisinden LineTotal ve OrderDate alanlarını aşağıdaki gibi ilgili alanlara sürüklüyoruz.
- Yeni eklediğimiz grafiğimiz seçili durumdayken Eksen altında bulunan OrderDate alanının sağında bulunan ok’a basarak bu kısımda OrderDate seçeneğini seçiyoruz.
- Grafiğimizde bu değişikliği yaptıktan sonra grafiğin boyutlarını köşelerinden çekerek biraz büyütüyoruz. Raporumuzun diğer raporumuzdan ayrışabilmesi ve grafiğimizle ilgili görselliği değiştirebilmek adına Biçim kısmına tıklayarak Veri renkleri kısmından Çizgi grafiğinin rengini sarı olacak şekilde değiştiriyorum. Grafiğinizin özelliklerine bağlı olarak grafiğinizin biçimindeki değişiklikleri bu kısımdan yapmanız mümkün.
- Ekranımızda boş bir kısma tıkladıktan sonra Görsel Öğeler kısmından Harita’yı seçerek Alanlar kısmından LineTotal ve ShipCountry alanlarını aşağıdaki gibi ilgili kısımlara ekleyerek yeni raporumuzu oluşturuyoruz.
- Oluşan raporun büyük haline sağ üst köşesinde yer alan Büyüt tuşuna basarak ulaşabilirsiniz.
- Sonuç aşağıdaki gibi olacaktır. Tekrar aynı kısımdan Küçült tuşuna basarak önceki haline döndürmeniz mümkün.
Power BI Desktop ürünüyle ilgili bahsedeceğim son güzel özellik bu raporların interaktif bir şekilde oluşturuluyor olması. Örneğin siz bu harita üzerinde detayını görmek istediğiniz bir ülkeye tıkladığınız zaman diğer raporlarınızda o ülkenin verilerine göre değişim göstermektedir.
- Harita üzerinden Amerika’ya tıkladığım zaman Amerika’nın bilgileri harita üzerinde gözüktüğü gibi oluşturmuş olduğum diğer raporlar da Amerika verilerine göre değişime uğradı.
- Benzer şekilde harita üzerinden Almanya’ya tıkladıktan sonra da diğer raporlarımız Almanya verilerine göre değişiklik gösterdi.
Sizler de bu ürünü kullanarak ihtiyacınıza uygun raporları, çok kısa sürede, üzerinde çok fazla uğraşmadan, sürükle bırak mantığıyla, interaktif bir şekilde hazırlayıp görselliğini ön plana çıkarabilirsiniz. Sonraki yazılarda görüşmek dileğiyle.

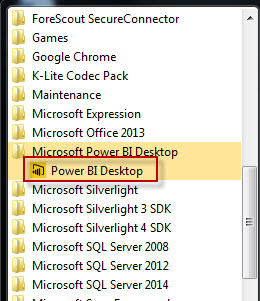
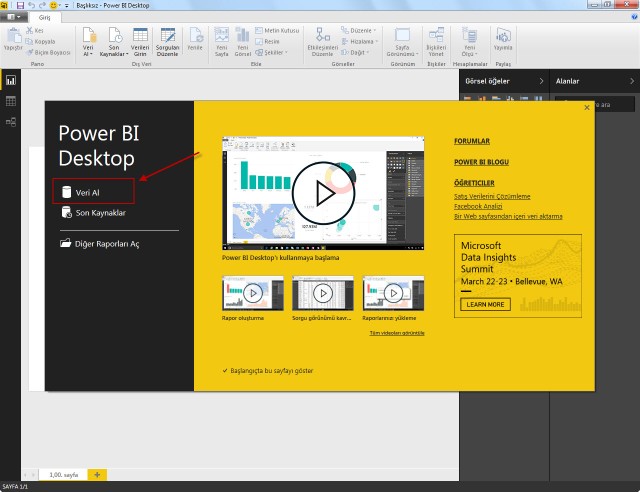
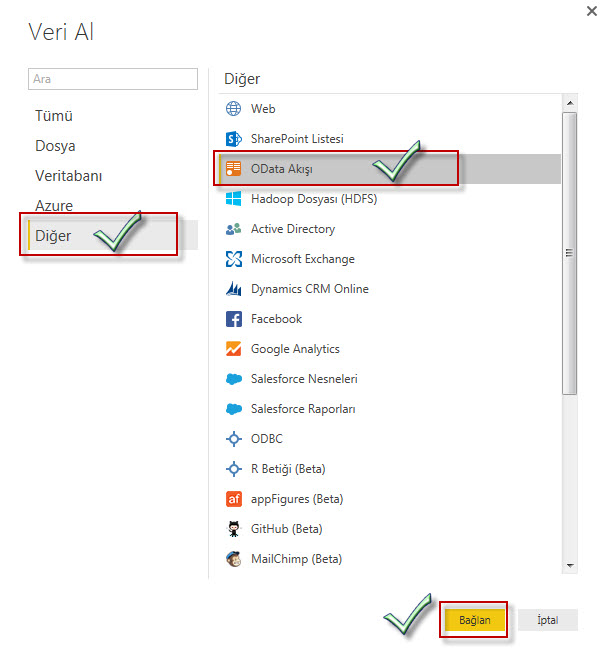
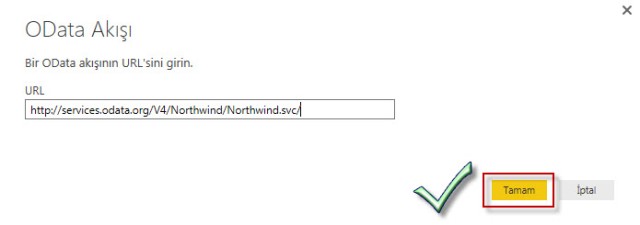
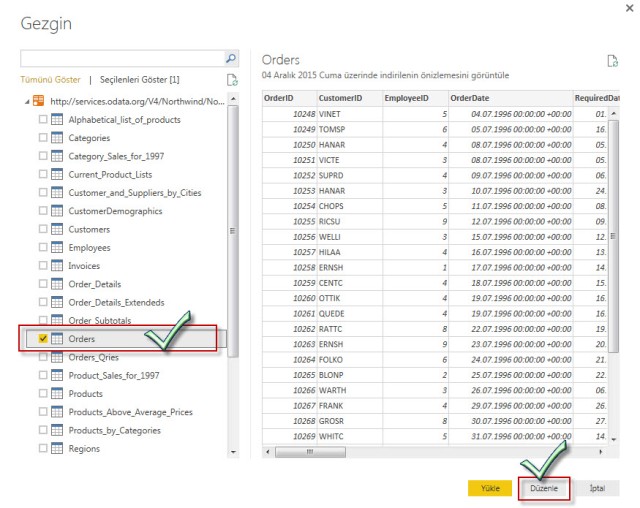

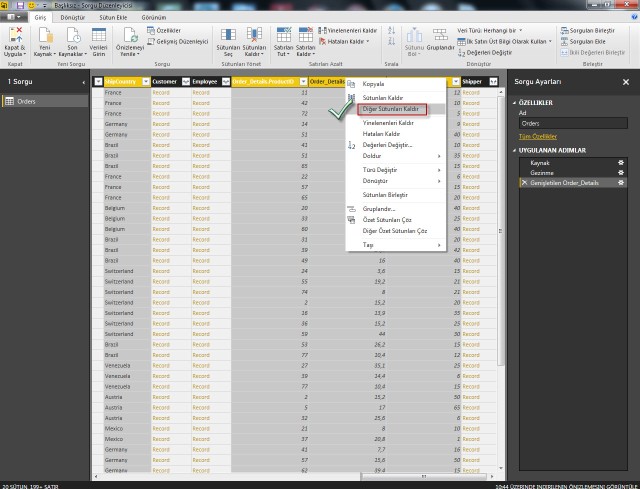


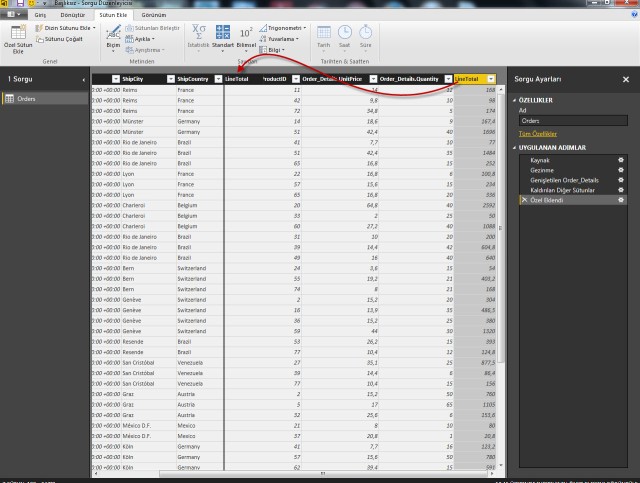
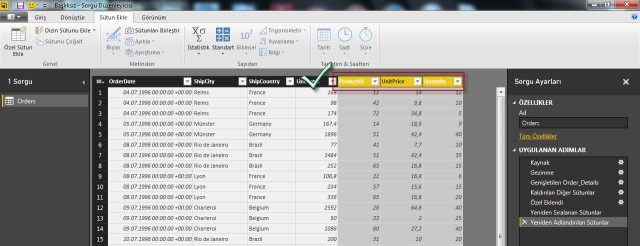




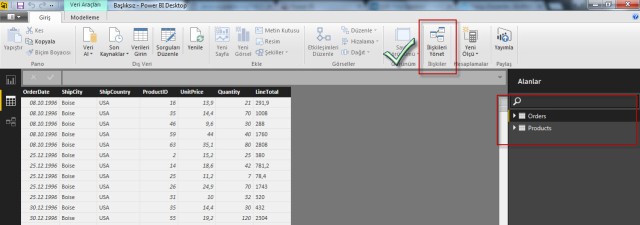
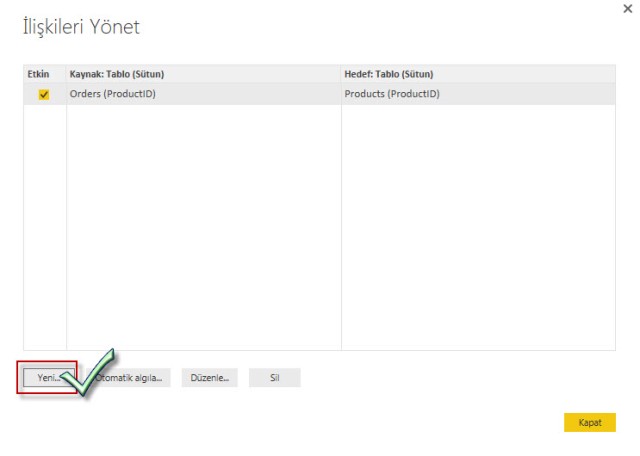

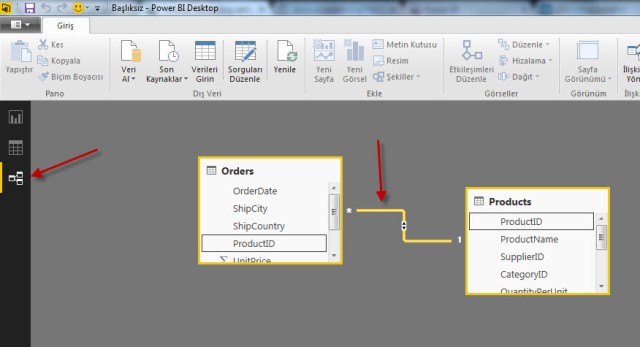
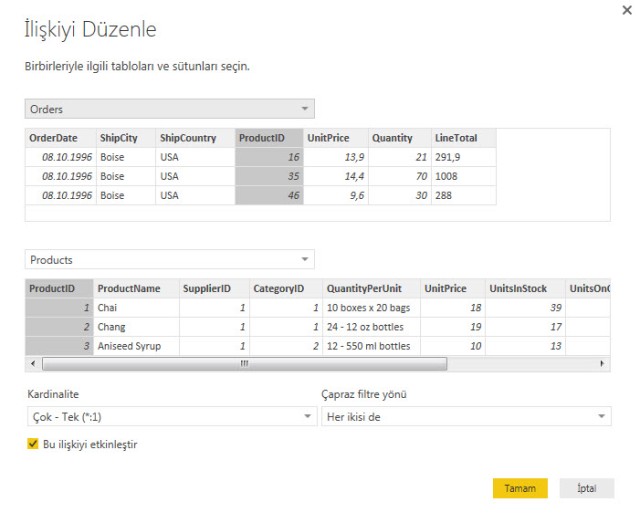
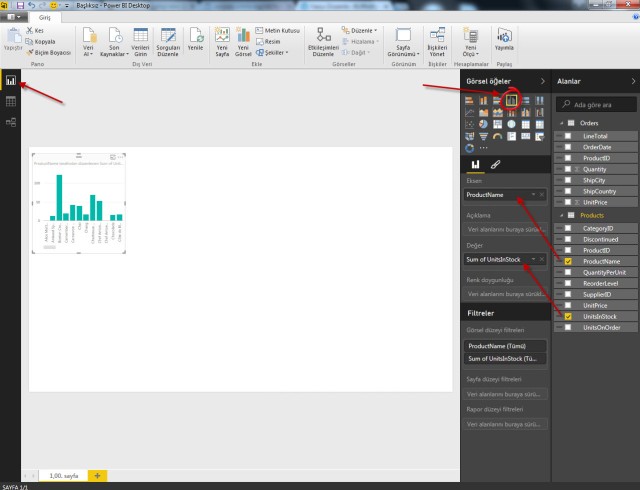

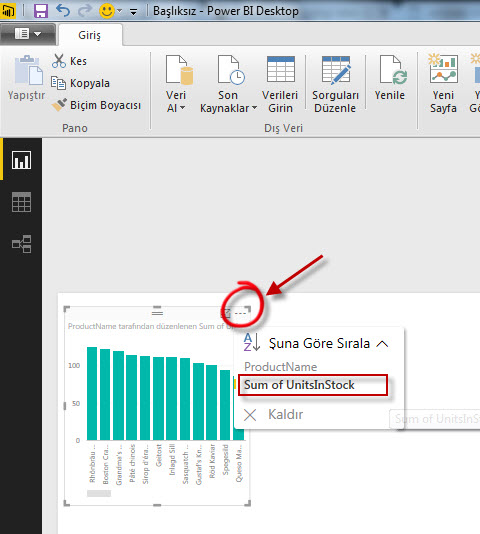
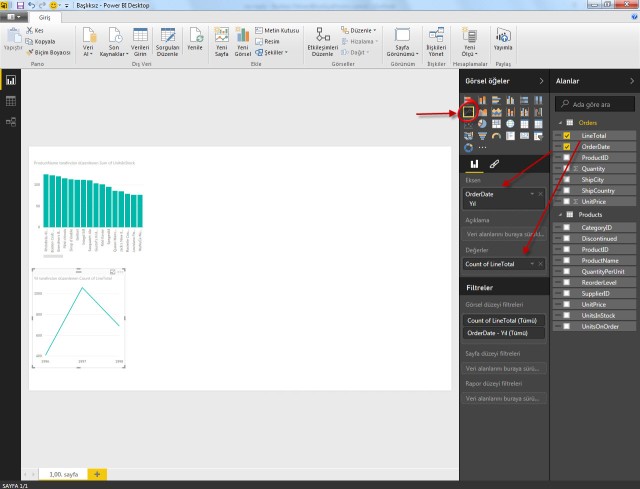
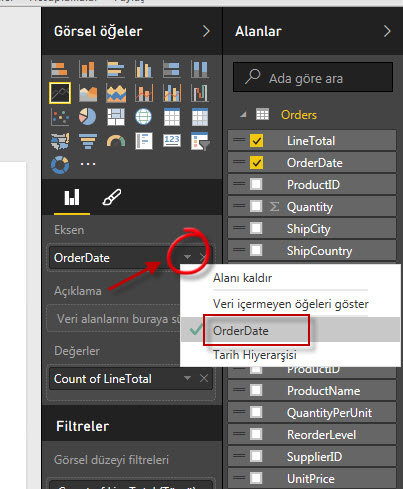
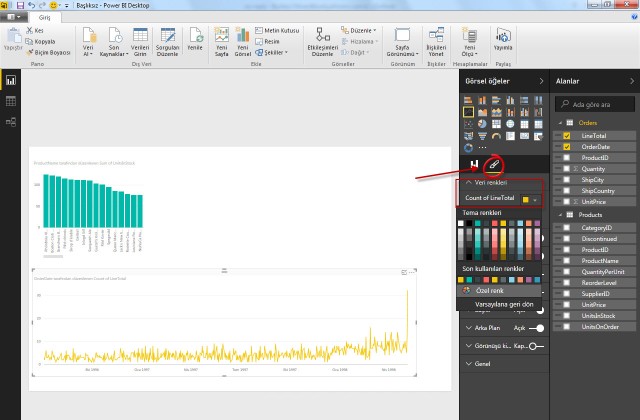
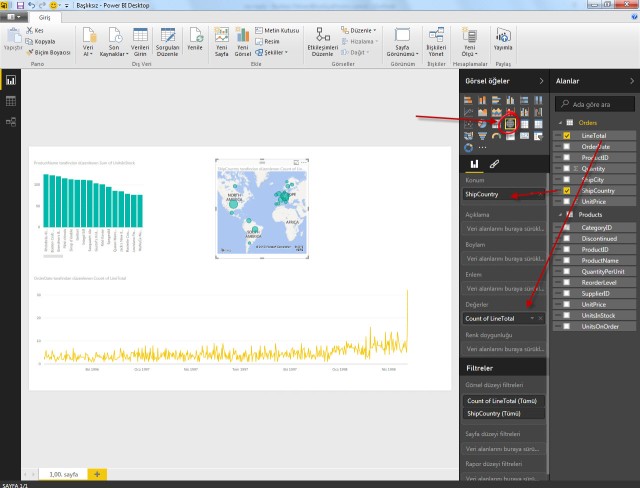
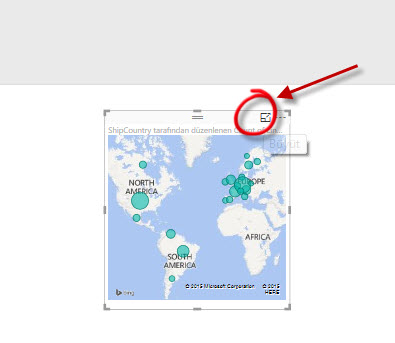

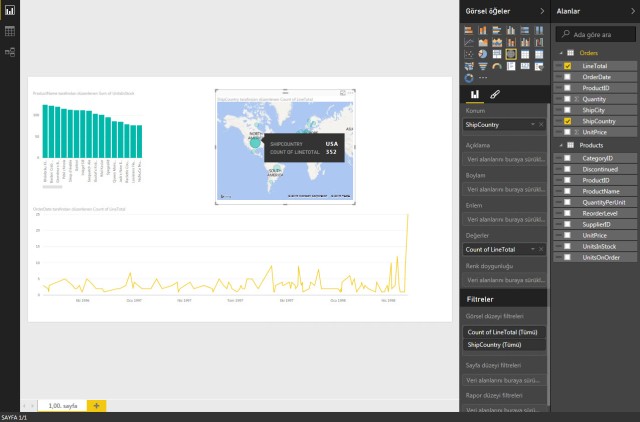

Merhabalar. Power BI Desktop uygulamasını yeni incelemeye ve kullanmaya başladım. sizinde bahsettiğiniz gibi iş zekası anlamında çok başarılı ve ücretsiz bir uygulama. hem data hemde sunum katmanında çok fazla seçeneği mevcuttur ki buda başlı başına ciddi bir tercih sebebidir bence. yanlız ben şöyle bir sorun ile karşılaştım. Sql Server sunucumdan herhangi bir veri tabanından tablo, view veya tablo tipli fonksiyon getirmede çok başarılı, ancak prosedür çalıştıramadığını farkettim yada benmi yapamadım :(. ancak araştırmalarımda da prosedür çalıştıramadığını gözlemledim. tabi kompleks verilerimizi bir view ile göstermek oldukça zor. prosedürün gücünü power bi da kullanamamak oldukça sıkıntı bir durum. uzun uzadıya sql cümlecikleri değişkenler cursorlarda data import kısmına yazmakta ne kadar mantıklı yada destekler mi bilmiyorum. bu sorunla hiç karşılaştınız mı veya bir çözüm öneriniz olurmu bize .
posedürü Power BI Desktop da nasıl çaşıltırabilirz.
teşekkür ederim
BeğenBeğen
Abdullah Bey merhaba. Öncelikle ilginiz ve yorumunuz için çok teşekkür ederim. Hatırladığım kadarıyla sizin de söylediğiniz gibi power bi desktop bu konuda biraz eksikti. Şuan askerde olduğum için en son sürümleri ve bu sürümlerin getirdiği yenilikler ne durumda takip edemedigimden dolayi size net bir cevap veremiyorum. Döndükten sonra bu konu hakkında bir yazı yayinlayip bu islemin gerceklestirilip gerceklestirilemeyecegini veya alternatif cozumleri paylasmak isterim. Iyi çalışmalar.
BeğenLiked by 1 kişi
Hayırlı Tezkereler Burkan Bey.
Cevabınız İçin Teşekkür Ederim.
Gelince Görüşmek Üzere İnş.
BeğenBeğen
Çok teşekkür ederim Abdullah Bey.
BeğenBeğen